Миллионы людей по всему миру используют Yandex Браузер как основной. Вот только лишь небольшое количество пользователей знает хотя бы о половине всех его возможностей. Помимо серфинга в интернете, скачивания файлов и просмотра видео, Яндекс Браузер имеет у себя в запасе десятки интересных и полезных функций, об одной из которых я сегодня подробно расскажу.
Полноэкранный режим в браузере Яндекс
В этом режиме все элементы интерфейса Яндекс Браузера скрыты и на экране отображается только веб-контент. Включить браузер на полный экран вам может понадобиться во многих случаях. Например, если необходимо немного увеличить размер текста, или интерфейс браузера (включая вкладки, поисковую строку, закладки и прочее) начал мозолить глаза за время длительной работы с сайтами. Поэтому я вам расскажу о нескольких доступных способах решения этой проблемы.

Способ 1: Использование горячих клавиш
Горячие клавиши – это сочетания клавиш, которые помогают быстро вызывать необходимые вам функции браузера. Такие клавиши сильно облегчают работу с сайтами, как обычным пользователям, так и более продвинутым. В Яндекс Браузере подобных клавиш имеется около пятнадцати штук, все они выполняют разные роли.
Чтобы включить Яндекс на полных экран, необходимо просто нажать клавишу «F11», если вы работаете на операционной системе Windows, или сочетание клавиш «Shift + ⌘ + F», если на Mac OC. И для того, чтобы выйти обратно в обычный оконный режим со всем доступным интерфейсом браузера, точно так же нажимаете «F11» на Windows и «Shift + ⌘ + F» на Mac OC.

К сожалению, как-либо изменять назначение горячих клавиш по своему усмотрению в Яндекс Браузере нельзя. Исключениями могут быть только горячие клавиши для расширений.
Способ 2: Использование меню Яндекс Браузера
Второй способ тоже весьма простой и подходит тем, кто — либо не знал о возможности использования горячих клавиш, либо забыл ту самую специальную клавишу или комбинацию клавиш. Чтобы перейти в полноэкранный режим в Яндекс Браузере необходимо:
- Открыть Яндекс Браузер;
- Найти значок меню браузера среди прочих иконок интерфейса (обозначен тремя горизонтальными параллельными полосками, и расположен слева от значка «Скрыть окно»);
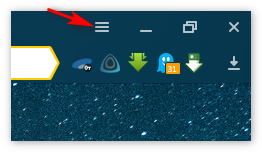
- После открытия меню находите значок в виде двух противоположных стрелочек, который расположен в уголке самого меню;
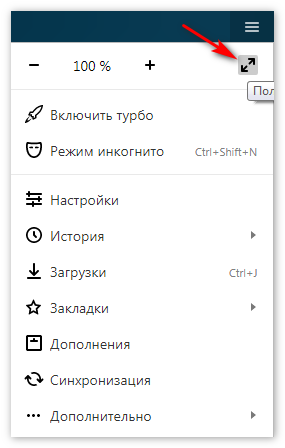
- Нажимаете иконку, и браузер переходит в полноэкранный режим.
Чтобы выйти из него, можете воспользоваться первым способом, или сделать следующее:
- Подведите курсор мыши к верхней стороне экрана, после этого должен выскочить интерфейс Яндекс Браузера;
- Затем повторяете пункты 2-4 из предыдущего списка действий.
Готово! Теперь вы знаете больше о возможностях браузера, и сможете удивить друзей и близких знанием всех способов развертывания Яндекс Браузера в полноэкранный режим.


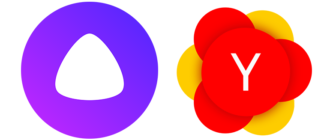
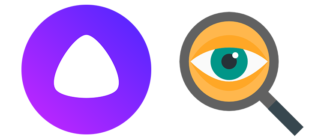
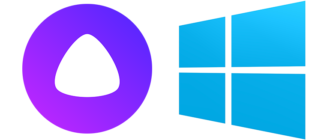
«Подведите курсор мыши к верхней стороне экрана, после этого должен выскочить интерфейс Яндекс Браузера;» как сделать что бы интерфейс не выскакивал при случайном наведении курсора вверх, а только по F11?
как сделать что бы браузер всегда открывался в полноэкранном режиме
После выхода из полноэкранного режима вертикальная полоса прокрутки во всех окнах любой программы оказалась немного за экраном, те. окно как бы немного вышло за пределы экрана вправо. Не пойму, как исправить.