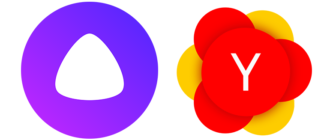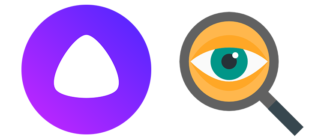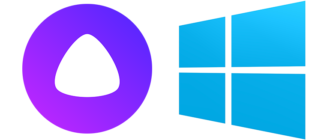Ниже можно найти подробные инструкции по устранению данной проблемы с открытием файлов веб-браузером. Также дается решение ситуации, при которой открытие интернет-страниц происходит только посредством интернет-обозревателя Yandex.
Решение проблемы с открытием всех интернет-ресурсов в Yandex
Если все сайты открываются в Яндекс Браузере и нужно убрать эту настройку, требуется произвести следующие манипуляции:
- Войти в «Панель управления» Windows.
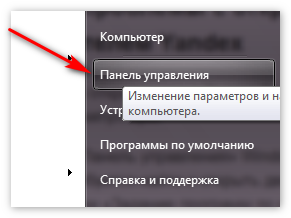
- Далее требуется найти и открыть двойным щелчком пункт «Программы по умолчанию».
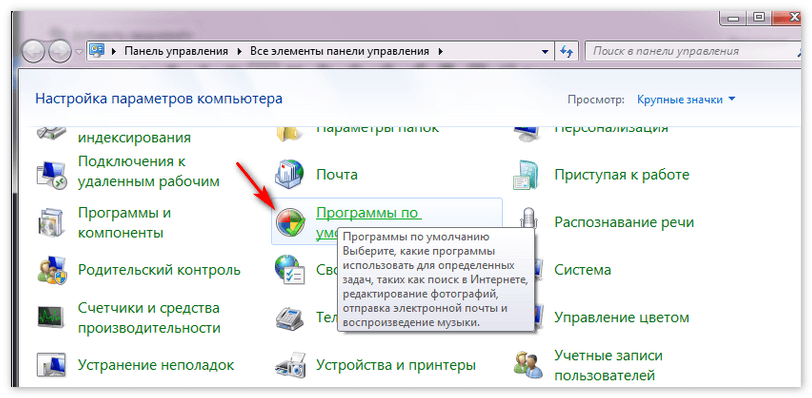
- Активируем «Задание программ по умолчанию».
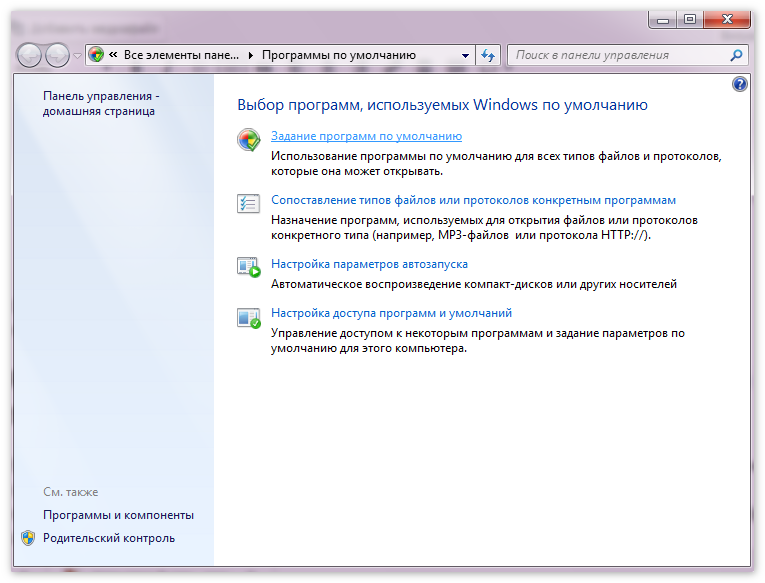
- Выбираем в списке браузер, который мы хотим использовать вместо обозревателя Yandex.
- Нажимаем «Использовать эту программу …».
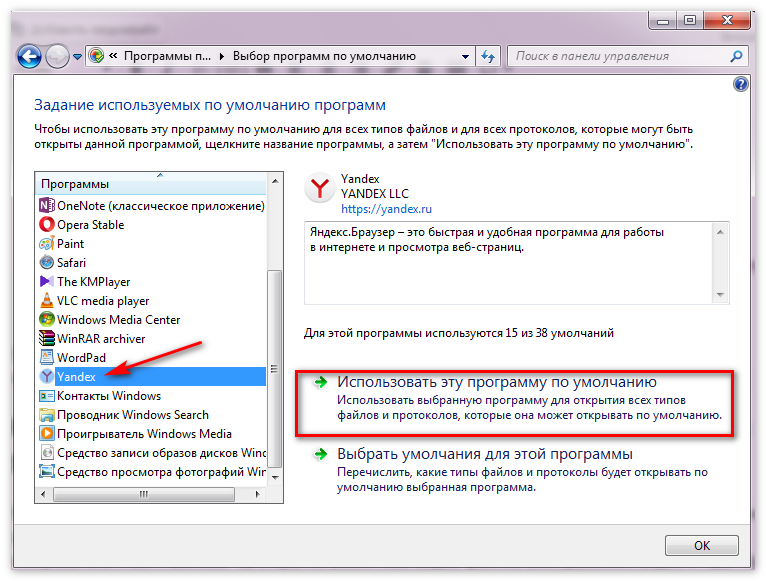
С этого момента все сайты будут открываться с помощью интернет-обозревателя, определенного пользователем.
Решение проблемы с открытием всех файлов в Яндекс
Если открытие всех файлов происходит только через Яндекс Браузер, не стоит волноваться. Обычно это случается после установки веб-браузера, когда юзер в процессе установки ошибочно назначает обозреватель ответственным за открытие различных видов файлов (изображения, видео и т.д.). При таком развитии событий надо просто восстановить ассоциации (связей) этих типов с определенными приложениями. Существует несколько способов решения данной проблемы. Рассмотрим их.
Способ 1. Восстановление связей средствами Windows
Если существует потребность в открытии определенных файлов приложением, отличным от Яндекс-обозревателя, выполняется следующий перечень действий:
- Берется файл с нужным расширением, а щелчком мыши по его имени вызывается контекстное меню.
- Затем активируется пункт «Открыть с помощью»– «Выбрать».
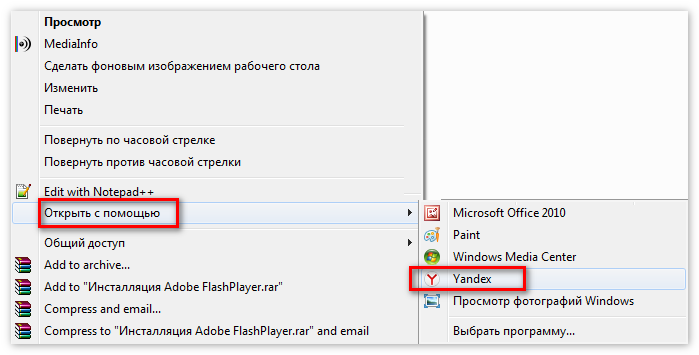
- В появившемся списке выбирается искомое название, ставится «птичка» напротив предложения «Использовать выбранную программу для всех файлов такого типа», нажимается «ОК».
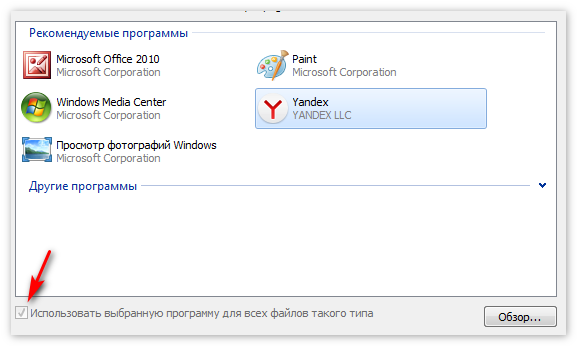
Важно. Необходимо помнить, такие же манипуляции должны быть проведены отдельно для каждого типа.
Ассоциации можно также настроить через сервис Виндовс». Порядок действий следующий:
- Открывается сервис («Панель управления»->«Программы по умолчанию»).
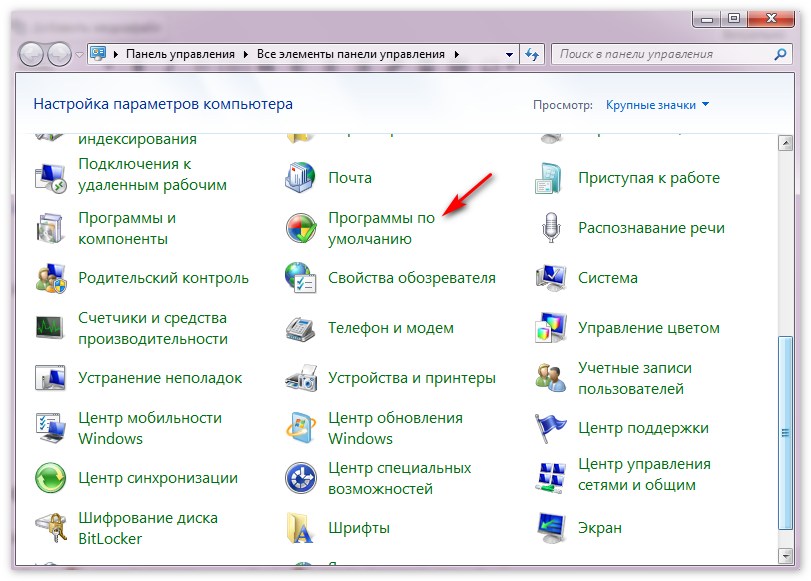
- Выбирается пункт «Сопоставление типов файлов или протоколов конкретным программам».
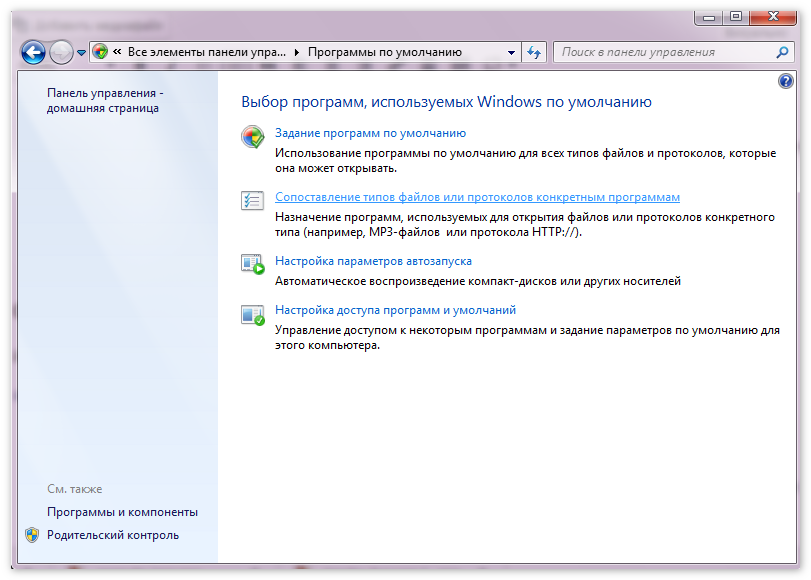
- Появляется список всех имеющихся расширений и приложений, определенных для их запуска. Если нужно изменить приложение для запуска, надо выбрать требуемую строку и нажать кнопку «Изменить …».
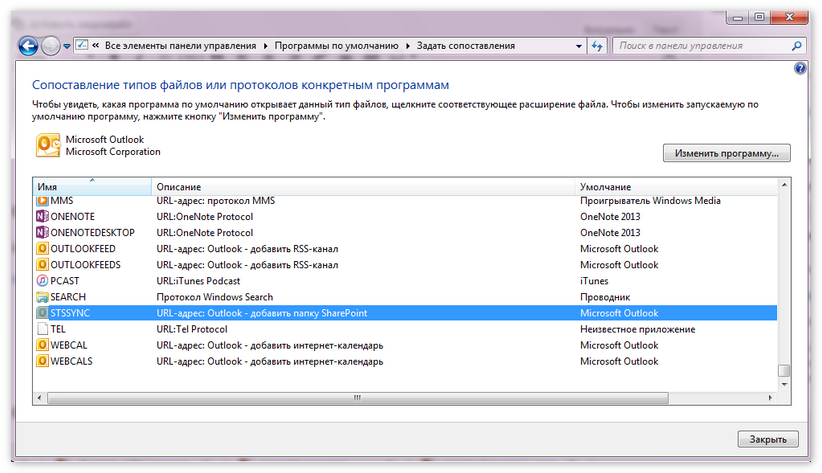
- Появится диалоговое окно, в нем нужно найти требуемое приложение и нажать «ОК».
Способ 2. Переустановка веб-браузера
Иногда достаточно просто полностью удалить интернет-обозреватель и установить его заново.
При повторной установке Yandex Browser в процессе инсталляции нужно внимательно отнестись к появлению возможных диалоговых окон, предлагающих ассоциировать интернет-браузер Яндекс с различными типами файлов и не соглашаться на назначение обозревателя в качестве программы по умолчанию для их запуска.
Способ 3. Восстановление связей файлов с использованием стороннего приложения
Нарушенные связи также можно восстановить с помощью сторонней утилиты «File Association Fixer». Она позволяет сбросить настройки ассоциаций к первоначальным значениям. 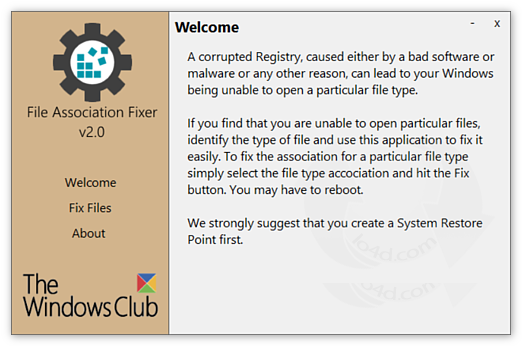
Заключение
Как видим, с ситуацией, когда Yandex стал открывать все файлы, будет легко справиться даже неопытному пользователю персонального компьютера.