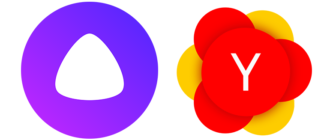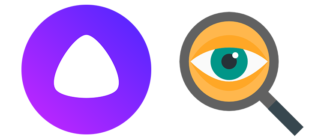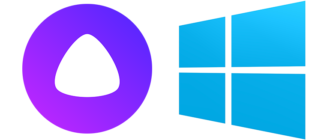Скриншотом называется снимок экрана на компьютере или мобильном устройстве. Его можно сделать, используя стандартными средства или специальными программами. В этом руководстве речь пойдет о том, как сделать скриншот в Яндекс Браузере на разных операционных системах и какие инструменты пригодны для этих целей.
Делаем скриншот в Windows
Поскольку операционная система от Майкрософт является наиболее распространенной, в первую очередь начнем с нее.
Клавиша PrintScreen
Самый простой способ. Все что требуется: воспользоваться кнопкой Print Screen на клавиатуре.
- В зависимости от используемой вами клавиатуры, кнопка может называться по-разному. К примеру, это может быть PrtScn или PrtSc.
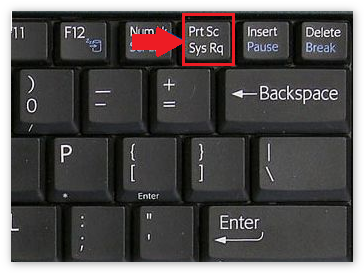
- Снимок экрана будет скопирован в буфер обмена.
На ноутбуке обычно требуется нажать вместе клавиши Fn и PrtScn. Если вы используете Windows 10, можно также использовать комбинацию Win + PrtScn. Это позволит создавать снимок экрана и автоматически поместить его в библиотеку изображений.
Когда снимок будет сделан и помещен в буфер обмена, его можно скопировать в любой графический редактор. К примеру, можно использовать стандартный Paint:
- Откройте Paint.

- В интерфейсе программы выберете пункт «Правка».
- В выпадающем списке нажмите на «Вставить». Также «Вставить» можно выбрать воспользовавшись верхним меню. Также для этого можно использовать комбинацию Ctrl + V.
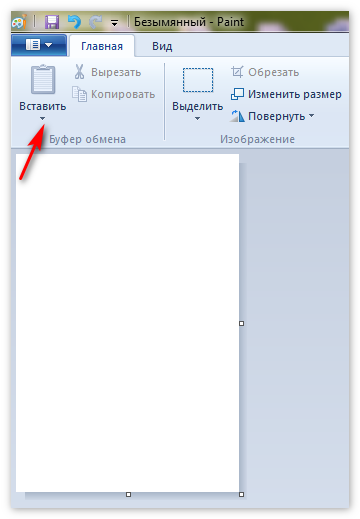
- После всех этих манипуляций, изображение будет вставлено в редактор. Останется только сохранить его, выбрав в меню «Файл» пункт «Сохранить как», либо на иконку с изображением дискеты.
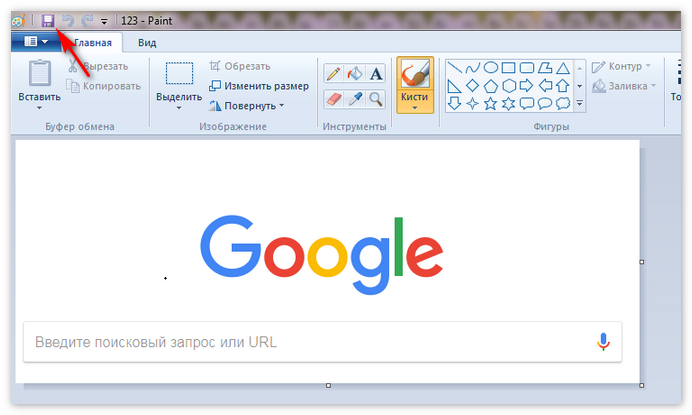
На изображение можно добавить текстовые вставки или какие-то дополнительные элементы. Сохранять картинку лучше в формате JPG, который в отличие от PNG занимает в разы меньше места и больше подходит для отправки по почте.
Инструмент «Ножницы»
С помощью «Ножниц» легко делается снимок любой части экрана:
- Программу можно запустить через меню «Пуск», открыв строку поиска и введя «Ножницы».
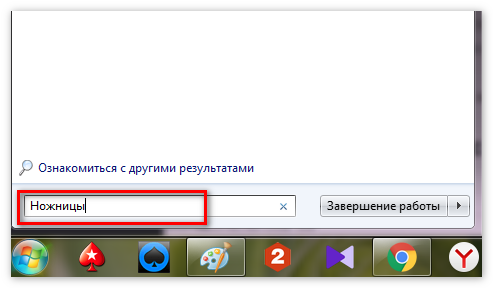
- Когда инструмент будет запущен, необходимо нажать на «Создать» (или New).
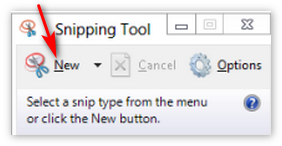
- Затем требуется выбрать область и создать снимок экрана.
- Откроется окно редактирования снимка. Можно добавить подпись или воспользоваться маркером для выделения текста.
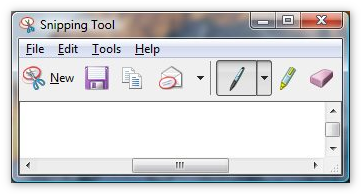
- Чтобы сохранить изображение, можно воспользоваться кнопкой «Сохранить как».
Делаем скриншот в Mac OS
Чтобы снять изображение на экране в операционной системе от Apple, нужно воспользоваться таким способом:
- Нажать Cmd +Shift + 3.
- Переключиться на рабочий стол. На нем будет лежать файл со сделанным снимком.
Также можно снять части экрана. Для этого нужно выполнить следующие действия:
- Нажать Cmd + Shift + 4.
- Затем с помощью курсора нужно выбрать область.
Чтобы снять скриншот активного на данный момент окна, нужно выполнить следующие действия:
- Нажать Cmd + Shift + 4.
- Затем нажать кнопку «Пробел».
- Для сохранения снимка в буфер обмена, нужно удерживать кнопку Ctrl.
Как сделать скриншот с помощью расширения Awesome Screenshot?
Один из наиболее простых способов – установка специального расширения. Оно называется Awesome Screenshot и может быть загружено из интернет-магазина Chrome:
- Загрузите и установите расширение через магазин плагинов и расширений;
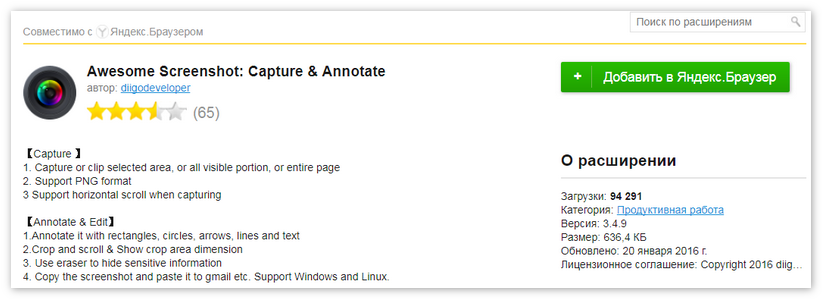
- Теперь сверху, там, где располагается поисковая строка, появится значок в виде фотоаппарата. Для активации расширения, на него нужно нажать.
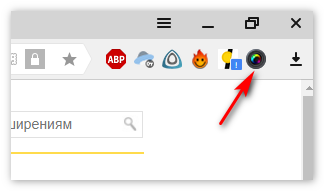
Расширение позволяет делать снимки активной страницы целиком или только видимой области. Редактор, который встроен в него, позволяет вносить простые правки в полученные изображения. Полученные файлы изображений можно сохранять в облаке или локально.
Заключение
Мы рассмотрели несколько способов. Теперь вы умеете сохранять снимки экрана браузера в Windows и MacOS. Разумеется, что существует множество других методов, к примеру, можно воспользоваться программами наподобие Fraps. Попробуйте все и выясните, найти наиболее удобный.