Yandex Browser построен на базе Chromium, а значит, в общих чертах он многим может напомнить Google Chrome. Но все же отличается более простым и понятным интерфейсом и на некоторых компьютерах может работать быстрее. Кроме того, программа имеет большое количество полезных функций, настройка которых не займет много времени даже у самого неопытного пользователя. Но иногда при сбоях в работе может понадобиться переустановка приложения, о том, как это сделать расскажет статья.
Переустановка Yandex Браузера
Чтобы переустановить Яндекс Браузер вам нужно для начала удалить программу и все сохраненные браузером файлы. Для этого:
- Перейдите через меню «Пуск в раздел «Панель управления»;
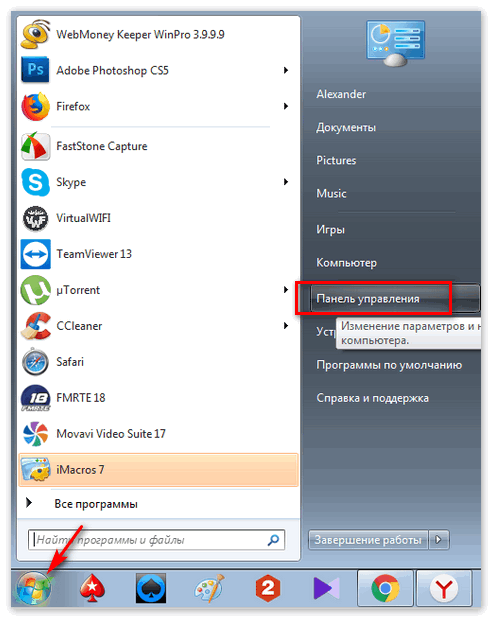
- Затем в «Программы» и удалите старую версию Яндекс Браузера;
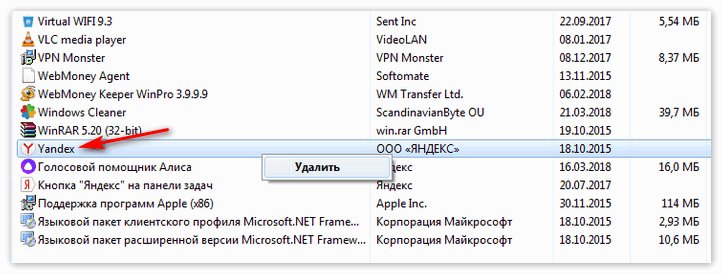
- После перейдите в «Мой Компьютер» и в поиске введите слово «Yandex»;
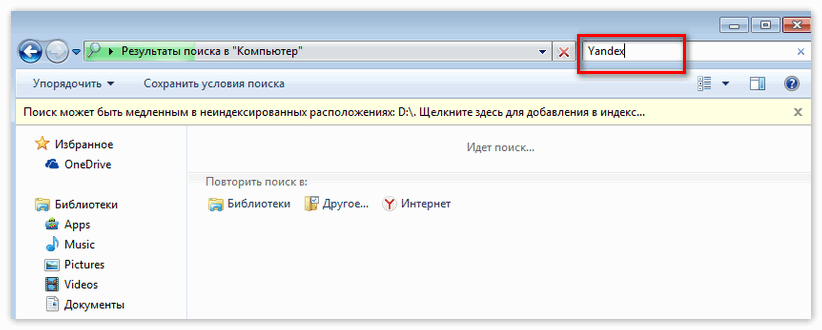
- Удалите все ненужные файлы и папки.
Далее необходимо обратно скачать веб-обозреватель. Сделать это можно двумя способами.
Способ 1: Загрузка с официального сайта Яндекс
Данный способ подходит для всех пользователей помимо тех, которые в данный момент проживают на территории стран, запретивших доступ ко всем ресурсам Яндекса. Для реализации этого способа необходим следующий порядок действий:
- Переходите по ссылке и попадаете на сайт Яндекса;
- Видите перед собой большую желтую кнопку «Скачать», при нажатии на которую у вас начнется загрузка;
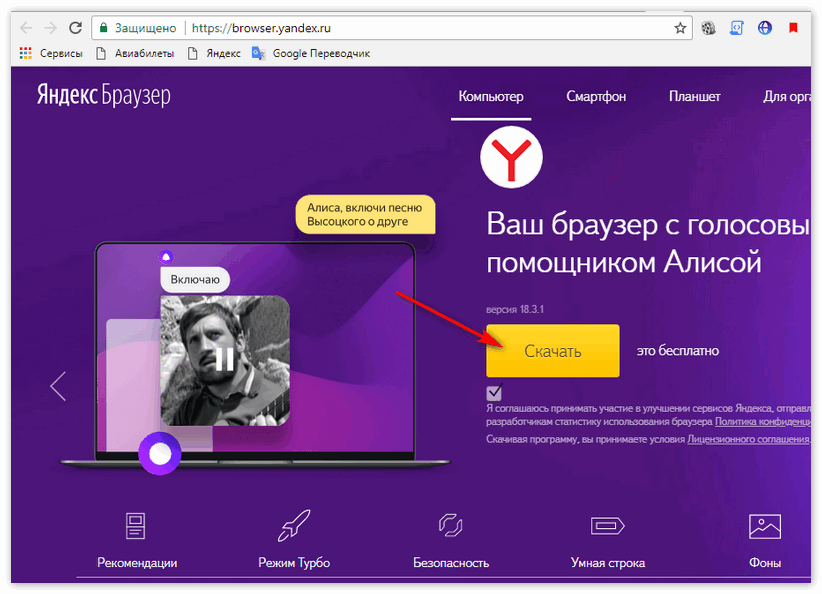
- Пока файл с Яндекс Браузером 32 бит скачивается, вы можете прочитать «Лицензионное соглашение» (ссылка на него расположена под кнопочкой «Скачать») и узнать больше о возможностях веб-обозревателя, нажав на иконки внизу странички.
Теперь необходимо установить само приложение Яндекс Браузера. Для этого:
- Находите в вашем браузере значок «Меню», который обычно расположен в верхнем правом углу окна и представляет собой несколько точек или параллельных горизонтальных линий (в зависимости от браузера). Нажимаете на него и ищите пункт «Загрузки»;
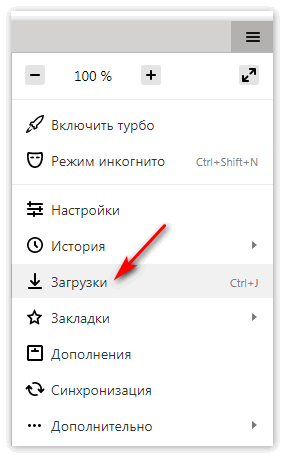
- Щелкаете по нему мышкой и видите перед собой список ранее скачанных файлов;
- Находите файл «exe», под которым будет фраза «Показать в папке», переходите по ней;
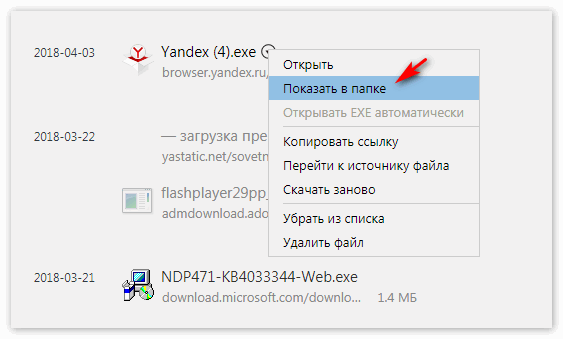
- Вам показывает папку с выделенной программой для установки Яндекс Браузера, нажимаете на нее. Должно выскочить небольшое окошко, кликните по кнопочке «Запустить»;
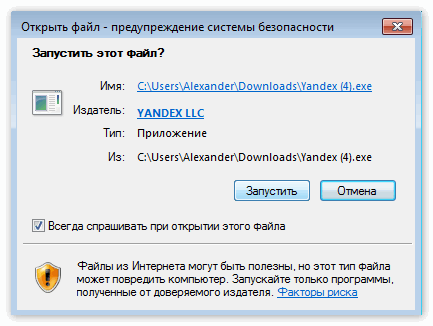
- Далее переходите непосредственно в окно установки приложения, можете еще раз перечитать «Лицензионное соглашение» и «Политику конфиденциальности» Яндекса;
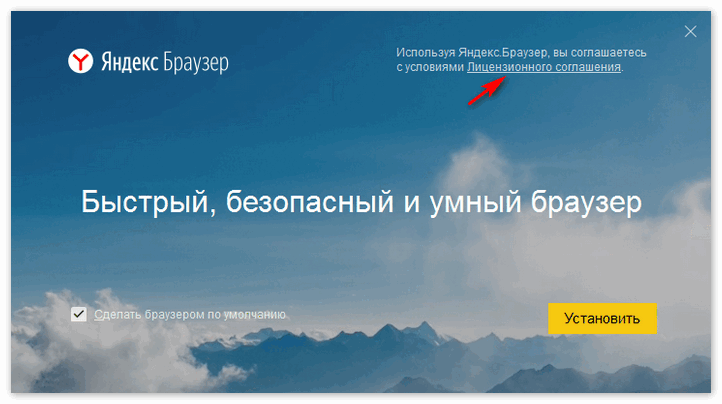
- Соглашаетесь (или нет) с тем, чтобы сделать Яндекс Браузер браузером по умолчанию и с отправкой вашей статистики его разработчикам, нажимаете кнопку установить;
- Начинается процесс установки, и после его окончания вы сразу сможете найти иконку Яндекс Браузера на своем рабочем столе и панели «Пуск».
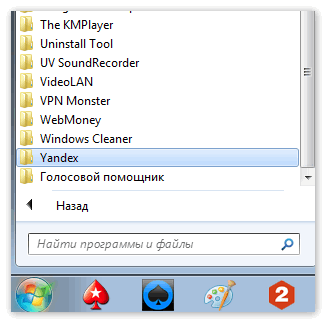
Вот и все. Теперь можете настроить приложение по своему вкусу и сразу же начать с ним работу.
Способ 2: Загрузка со стороннего сайта
Данный способ подойдет пользователям, которым доступ ко всем ресурсам Яндекса перекрыт полностью или частично. В целом порядок действий мало чем отличается от описанного в первом способе. Основное отличие лишь в сайте, с которого происходит загрузка.
Только следует всегда помнить, что скачивание какого-либо файла или приложения не с официального сайта небезопасно и может заразить компьютер вирусами и вредоносными программами.


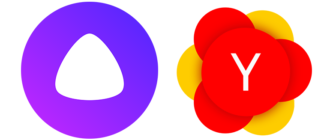
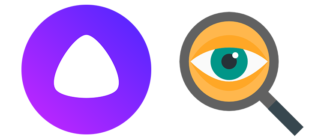
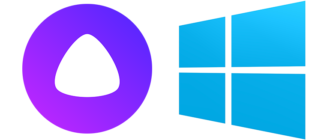
а как установит

















всё понятно написано 11 летний ребёнок разобрался





Нужно преустановить
Я скачал браузер, что делать дальше?