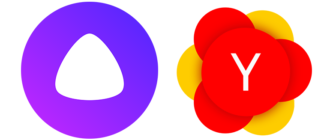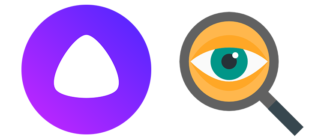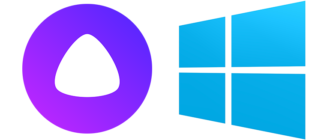Перво-наперво хочется отметить о вреде накопления кэша. Ведь по причине накопления веб-обозреватель начинает медленно работать. Рассмотрим место хранения кэша и пути удаления ненужного мусора.
Способ 1: Устранение папки caсhe
Пошарим в служебной директории обозревателя Яндекс Браузер. Интересным фактом является то, что файлы скрыты от просмотра. Давайте разрешим проблему, выполнив следующие шаги:
- Запустите проводник
- Нам потребуется зайти в панель управления. Выберите раздел упорядочить.
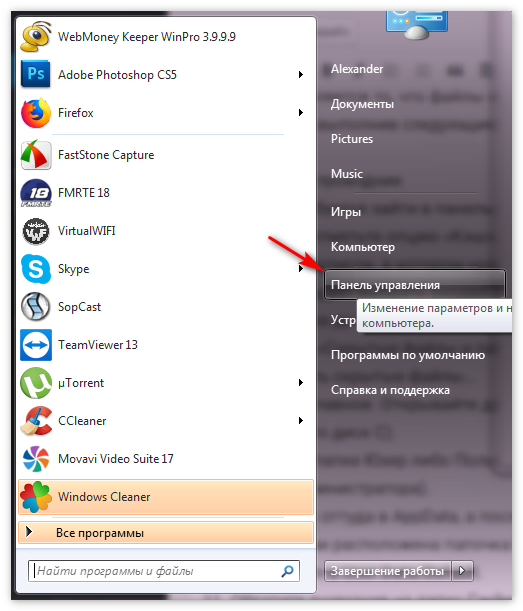
- Галочкой отметьте опцию «Кэш», после чего кликайте Очистить.
- Откроется список, в котором нужно нажать на Параметры папок.
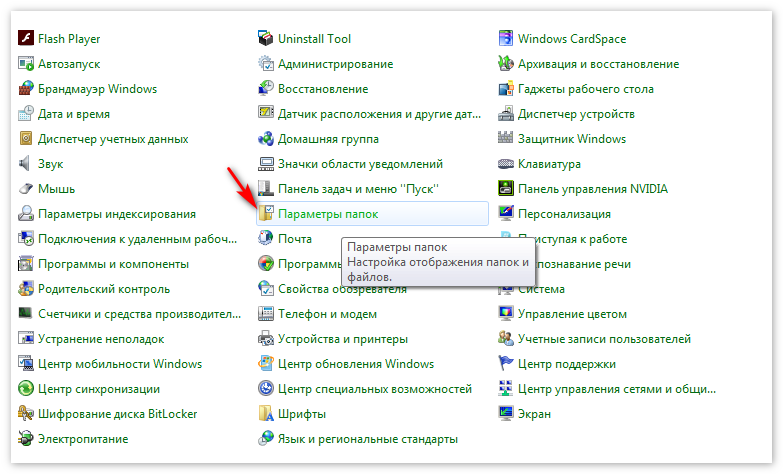
- Сверху следует выбрать раздел Вида. В Дополнительных параметрах листайте список вниз до конца.
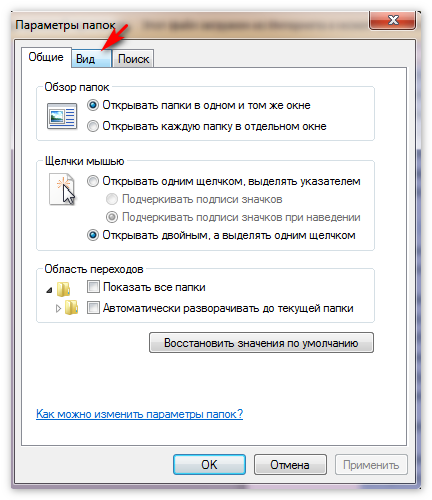
- Категория «Скрытые файлы и папки» потребует поставить галочку напротив Показывать скрытые файлы…
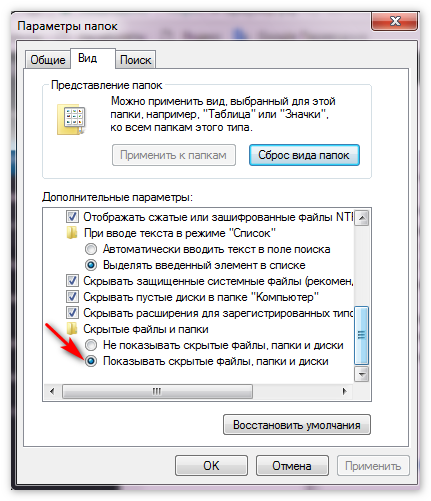
- Остается главное. Открывайте диск, на котором установлена система Windows (обычно это диск C). Жмите по папке Юзерc либо Пользователи и ищите каталог вашего имени (или имени администратора).
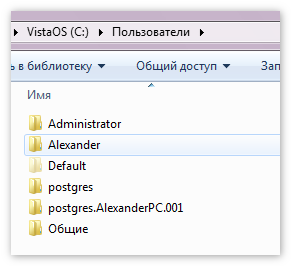
- Перейдите оттуда в AppData, а после в Local. Ищите среди списка название Яндекс. Там расположена папочка Browser.
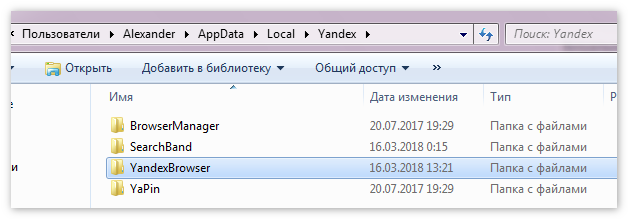
- Переходите в User Data/Default.
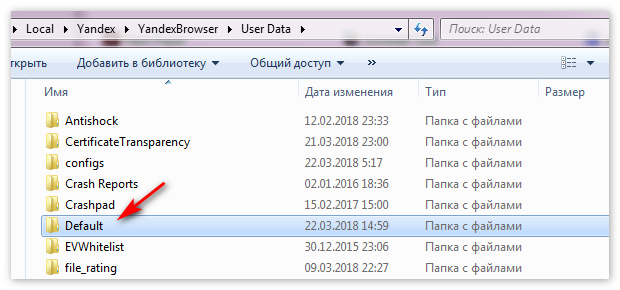
- Обратите внимание на папку Cache. Вы добрались до нужного кэша. Теперь можно удалить ее или скопировать содержимое.
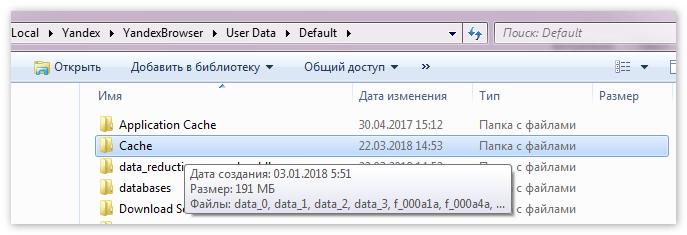
Способ 2: Очистка кэша
Потребуется знание удаления интернет-обозревателя. Выполните следующие шаги для выхода из сложившейся ситуации:
- Запустите программу Browser.
- Откройте главную панель управления, нажав сверху на три полосочки, расположенные одна над другой.
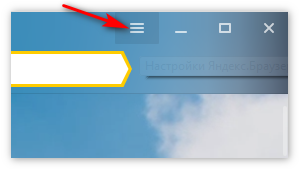
- Курсором мышки кликайте по вкладке История (History). Всплывет новое окно списка, среди которого потребуется открыть диспетчер истории (history manager). Вы так же сможете вызвать диспетчер, воспользовавшись комбинацией клавиш Control+H.
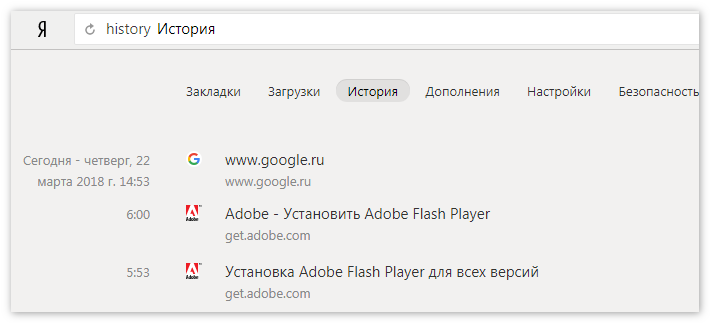
- Откроется окошко, в котором необходимо нажать гиперссылку Очистить историю. Ищите её в правом углу страницы.
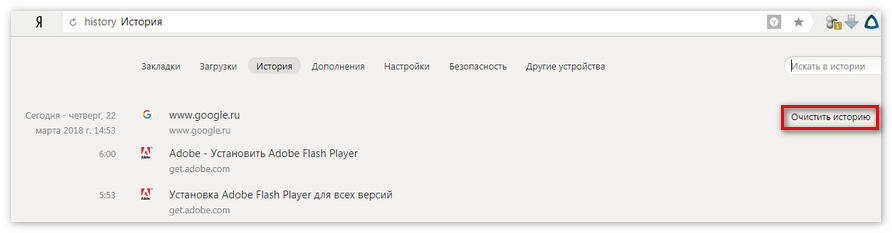
- Перед Вами предстанет малое окошко со специальным интерфейсом браузера для работы с сохраненными данными.
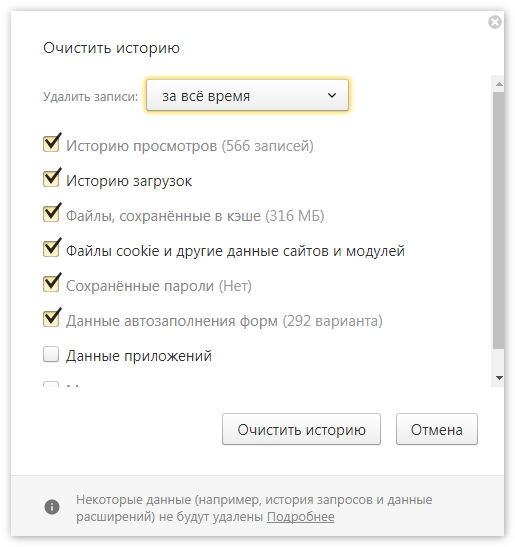
- Сверху окошечка потребуется кликнуть по промежутку времени для удаления. Лучшим вариантом будет выбор «За все время».
- Вопрос, связанный с кэшем устранен.
Способ 3: Получение информации о буферной памяти браузера Yandex
Кроме выше описанных методов, можно воспользоваться следующим методом выявления мусора, который хранится на диске. Потребуется следовать следующей инструкции:
- Запустите приложение. В адресной строке вводите browser://net-internals/#httpCache.
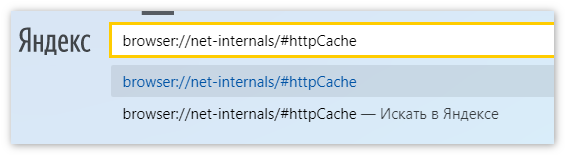
- Всплывет страница статистических данных, которая предоставляет информацию об объеме памяти на сегодняшний момент. Так же там расположена информация о максимально возможном размере памяти.
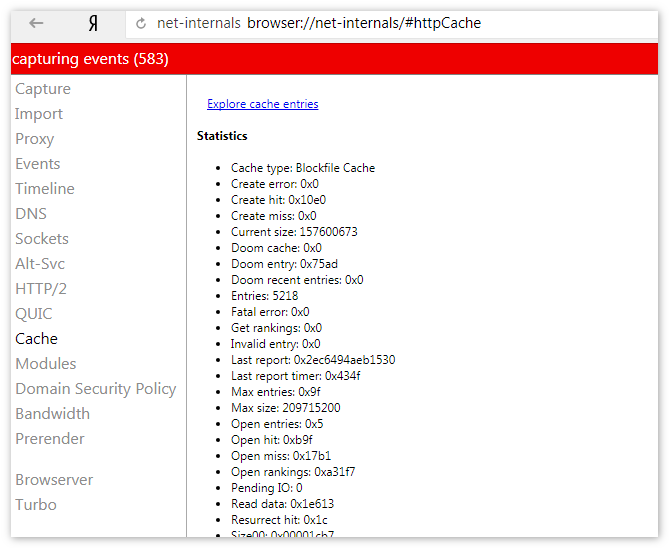
- Процедура окончена. Стоит отметить, что ту же строку стоит вводить и при пользовании веб-обозревателя Chromium.
Заключение
Рассмотрены актуальные версии путей кэша. Информация полезна для более полноценного контроля работоспособности системы.
Для восстановления удаленной истории советуем использовать утилиту Recuva. Понадобится выбрать конкретное место сканирования для удаления файлов.
Указывайте C:\Users\ИМЯ\AppData\Local\Yandex\YandexBrowser\User Data\Default. После поиска останется сохранить результат Истории, перейдя в операционную папку, описываемую выше.